VirtualBox
VirtualBox is a free and open-source hypervisor software that runs on Windows, Mac OS, Linux and Solaris. It can run nearly all x86 operating systems, including Windows, Linux, BSD, OS/2, Solaris, Haiku, as well as a limited form of Mac OS. It’s also one of the favorite tool of installfags when they can’t install an other OS natively
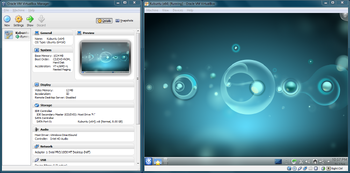
VirtualBox is currently fully supported on CollabVM 2.0. VirtualBox is recommended if you want to host a Windows or Solaris VM, although QEMU is better for CollabVM 2 unless you want to play games/use Aero. Audio is confirmed to be fully working. Note that due to a few bugs, certain operating systems - for example ReactOS 0.4 - may have occasional graphical/display glitches, but its not unusable and doesn't affect performance in any way.
Running on CollabVM
Hosting on CollabVM 3.0
Support for VirtualBox VMs in CollabVM Server 3.0 is not out yet.
Hosting on CollabVM 2.0
- Create a VM and install an OS.
- Install the VirtualBox Extension Pack. You can find the latest download here: https://www.virtualbox.org/wiki/Downloads. Follow the instructions on the page.
- Restart VirtualBox if you installed it while VirtualBox was running.
- Right click on the VM you want to host and choose "Settings".
- Click on "Display", and click "Remote Display".
- Check the "Enable Server" box. The port can be whatever.
- Start the VM and take a snapshot. Shut down the VM when its done.
- Open the CollabVM Admin Panel.
- Click on "New VM".
- Fill in the following information:
- The VM name, description, OS, RAM and Disk Space, etc.
- Set the Start Command to:
VBoxManage startvm "VM Name Here" --type headless - Set the Stop Command to:
VBoxManage controlvm "VM Name Here" poweroff - Set the Restart Command to:
VBoxManage snapshot "VM Name Here" restore "Name of Snapshot Here" - Make sure the Protocol is set to "RDP".
- Add the following Guacamole Connection Parameters:
- Add "hostname", and set the value to the IP or domain the VM is being hosted on -
localhostshould work fine. - Add "port", use
3389if you didn't change the port.
- Add "hostname", and set the value to the IP or domain the VM is being hosted on -
- Verify the information is correct, then start the VM.
Hosting on CollabVM 1.2
CollabVM Server 1.x does not support running VirtualBox VMs at all.
Why is there no VNC support, even with an extpack?
Unfortunately, to have VNC support in VirtualBox, you must build it from source (https://www.virtualbox.org/browser/vbox/trunk/src/VBox/ExtPacks/VNC).
If you are on Arch Linux, there is the virtualbox-ext-vnc package.
Ubuntu users apparently have the VNC ExtPack pre-installed with the virtualbox-ose package.