QEMU/Guests/Windows NT 4.0: Difference between revisions
Undefishin (talk | contribs) No edit summary |
|||
| (6 intermediate revisions by 2 users not shown) | |||
| Line 2: | Line 2: | ||
{{DISPLAYTITLE:How to install Windows NT 4.0 in QEMU}} |
{{DISPLAYTITLE:How to install Windows NT 4.0 in QEMU}} |
||
[[File:Winnt4.png|thumbnail|350px|Windows NT 4.]] |
[[File:Winnt4.png|thumbnail|350px|Windows NT 4.]] |
||
'''Windows NT 4.0''' is an operating system created by Microsoft, released on July 31, 1996. Support ended |
This page details how to install Windows NT 4.0 in QEMU. '''Windows NT 4.0''' is an operating system created by Microsoft, released on July 31, 1996. Support ended in July 2006 for the Embedded version. |
||
| ⚫ | |||
==Running on CollabVM== |
|||
Windows NT 4.0 runs stable in QEMU but has a problem involving the mouse. Like [[Windows 95]] (and 9x/ME in general), the mouse does not position correctly (but still works). This is due to Windows NT 4 not having USB support. There exists a driver for Windows NT 4 which adds USB 1.1 support, which will fix this problem. |
|||
==Prerequisites== |
|||
If one chooses to not use an emulated tablet mouse, another problem is that occasionally the mouse will become very glitchy and move erratically, right and left clicking rapidly and making the computer completely unusable. This glitch tends to happen more on RTM-SP3 much more frequently, so it is recommended you install at least SP5 or above. |
|||
| ⚫ | |||
You'll need [[QEMU/Installation|QEMU]] installed. |
|||
===Windows NT 4.0 ISO=== |
|||
Another issue is that almost all modern programs do not run on this OS. Unlike Windows 9x and [[Windows 2000]], there is no KernelEx or mod for this OS to run modern programs, so you'll have to find old programs compatible with this OS. |
|||
You'll need a Windows NT 4.0 ISO for this guide. You can use a physical disc or download the [https://computernewb.com/isos/windows/Windows%20NT%204%20Workstation.iso Workstation ISO from here]. |
|||
| ⚫ | |||
Other than that, it works fine for a VM. CollabVM has ran Windows NT 4 before on Experimental and on Windows Server's 20th Anniversary. |
|||
===Installation=== |
|||
Open a command window and create a disk image for NT 4 like so: |
|||
| ⚫ | |||
| ⚫ | |||
'''1G''' can be replaced with however big you want the hard drive to be (with G standing for Gigabytes). There is an annoying quirk with the NT 4 setup where it won't let you format drives bigger than 4 GB due to a limitation in the setup. You'll need to partition the drives using something like gparted if you want more space. |
|||
| ⚫ | |||
| ⚫ | |||
| ⚫ | |||
====Pre-installation==== |
|||
Make a qcow2 image (or a raw image if you want) by typing |
|||
| ⚫ | |||
| ⚫ | |||
'''700M''' can be replaced with however big you want the hard drive to be (with M standing for Megabytes). Windows NT 4 is not a space hog or resource intensive, being such an old OS - you can even make the disk space as low as 100M, but this is unrecommended. Windows NT 4 RTM-SP4 does not have support for FAT32 so if you want more than 2 gigabytes of space, install SP5 and above. |
|||
The CPU is set to <code>pentium3</code> here to prevent a bug that occurs in the NT 4 setup on newer CPUs which causes a BSOD. |
|||
| ⚫ | |||
We set the memory to 128 MB of RAM, but NT 4 can run on as little as 16 MB of RAM, but that's not recommended if you want to be running any programs. |
|||
The installation is pretty self explanatory. In the setup, skip creating an emergency repair disk, and choose the defaults for the Ethernet adapter. Say yes to using DHCP. |
|||
During the setup it will ask you to set your Display Properties, which requires a "test". This test is buggy on QEMU, and locks the OS up on some systems. Just hit OK and stick with 16 colors/640x480 for now. |
|||
| ⚫ | |||
At this point, if all went well, there'll be an option to restart the PC. Windows will reboot and you should be taken to the login screen. To login, hit CTRL + ALT + 2 to enter the QEMU console, then type <code>sendkey ctrl-alt-delete</code>. Then hit CTRL + ALT + 1. The username should be "Administrator" followed by whatever password you set during the setup (if any.) |
|||
Windows NT 4 does work with KVM, but it is very unstable and crashy when it is used, so it's not recommended. This command does not require root or virtualization. |
|||
=== VBEMP Installation Guide === |
|||
We set the memory to 128 MB, but NT 4 can run with 64 MB if you want. Theoretically the maximum for Windows NT 4 is 4 GB of RAM, although it is really not a demanding OS by any means so 4 GB of RAM is overkill. |
|||
In order to have more than the standard IBM VGA mode of 640x480 16 colors, you have to use the VBEMP driver in order to get access to higher resolutions and color depths. |
|||
The following is an simple guide on how to install it: |
|||
VGA is set to Cirrus, but you can use -vga vmware if you can find a driver. |
|||
# Download [http://bearwindows.zcm.com.au/vbempj.zip vbempj.zip] and extract it to it's own folder. |
|||
# On the desktop, right click and click Properties then navigate to the Settings tab. |
|||
# Click the "Display Type.." button, then click Change button then the "Have Disk..." button. |
|||
# Hit Browse button then select the vbemp4.inf file from the <code><vbempj folder>\VBE20\NT4\</code> directory. |
|||
# Select VBE Miniport - Standard PCI Graphics Adapter (VGA). |
|||
# Reboot |
|||
=== UniATA Installation Guide === |
|||
====After installation==== |
|||
This driver is required to be able to use DMA and have faster writing speeds on NT 4.0. Also it works on other NT versions such as 3.51. |
|||
# Download the [http://alter.org.ua/en/soft/win/uni_ata/BusMaster_v47b.rar UniATA driver] itself. |
|||
<pre>qemu-system-i386 -hda winnt4.img -boot c -cpu pentium -m 128 -vga cirrus -net nic,model=pcnet -net user -localtime</pre> |
|||
# Navigate to the Control Panel and open the SCSI Adapters Control Panel Applet. |
|||
# Click Add Button then Have Disk. |
|||
# Select the uata_nt4.inf file from the <code><uniata folder>\NT4</code> directory. |
|||
# Select "Universal BusMaster ATA/ATAPI Driver" from the list. |
|||
# If asked for the UniATA.sys file, navigate to it then hit OK. |
|||
# Before rebooting, remove the default IDE controller from the SCSI Adapters list then Reboot. |
|||
[[Category:Windows installation guides]] |
[[Category:Windows installation guides]] |
||
Latest revision as of 20:25, 12 October 2024
< Windows Me | Windows 2000 > | Windows NT MIPS
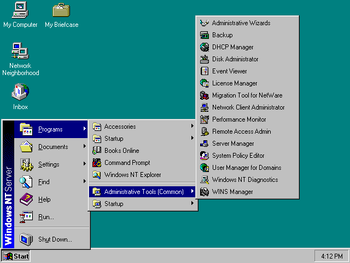
This page details how to install Windows NT 4.0 in QEMU. Windows NT 4.0 is an operating system created by Microsoft, released on July 31, 1996. Support ended in July 2006 for the Embedded version.
This article is for the x86 release of NT 4.0. There is also a MIPS version of Windows NT which runs in QEMU.
Prerequisites
QEMU
You'll need QEMU installed.
Windows NT 4.0 ISO
You'll need a Windows NT 4.0 ISO for this guide. You can use a physical disc or download the Workstation ISO from here.
Starting up
Installation
Open a command window and create a disk image for NT 4 like so:
qemu-img create -f qcow2 winnt4.img 1G
1G can be replaced with however big you want the hard drive to be (with G standing for Gigabytes). There is an annoying quirk with the NT 4 setup where it won't let you format drives bigger than 4 GB due to a limitation in the setup. You'll need to partition the drives using something like gparted if you want more space.
When that's done, run the following command:
qemu-system-i386 -hda winnt4.img -cdrom winnt4_iso_name.iso -device VGA -cpu pentium3 -m 128 -accel kvm -M pc,hpet=off -netdev user,id=lan -device pcnet,netdev=lan -rtc base=localtime -monitor stdio
The CPU is set to pentium3 here to prevent a bug that occurs in the NT 4 setup on newer CPUs which causes a BSOD.
We set the memory to 128 MB of RAM, but NT 4 can run on as little as 16 MB of RAM, but that's not recommended if you want to be running any programs.
The installation is pretty self explanatory. In the setup, skip creating an emergency repair disk, and choose the defaults for the Ethernet adapter. Say yes to using DHCP.
During the setup it will ask you to set your Display Properties, which requires a "test". This test is buggy on QEMU, and locks the OS up on some systems. Just hit OK and stick with 16 colors/640x480 for now.
At this point, if all went well, there'll be an option to restart the PC. Windows will reboot and you should be taken to the login screen. To login, hit CTRL + ALT + 2 to enter the QEMU console, then type sendkey ctrl-alt-delete. Then hit CTRL + ALT + 1. The username should be "Administrator" followed by whatever password you set during the setup (if any.)
VBEMP Installation Guide
In order to have more than the standard IBM VGA mode of 640x480 16 colors, you have to use the VBEMP driver in order to get access to higher resolutions and color depths.
The following is an simple guide on how to install it:
- Download vbempj.zip and extract it to it's own folder.
- On the desktop, right click and click Properties then navigate to the Settings tab.
- Click the "Display Type.." button, then click Change button then the "Have Disk..." button.
- Hit Browse button then select the vbemp4.inf file from the
<vbempj folder>\VBE20\NT4\directory. - Select VBE Miniport - Standard PCI Graphics Adapter (VGA).
- Reboot
UniATA Installation Guide
This driver is required to be able to use DMA and have faster writing speeds on NT 4.0. Also it works on other NT versions such as 3.51.
- Download the UniATA driver itself.
- Navigate to the Control Panel and open the SCSI Adapters Control Panel Applet.
- Click Add Button then Have Disk.
- Select the uata_nt4.inf file from the
<uniata folder>\NT4directory. - Select "Universal BusMaster ATA/ATAPI Driver" from the list.
- If asked for the UniATA.sys file, navigate to it then hit OK.
- Before rebooting, remove the default IDE controller from the SCSI Adapters list then Reboot.