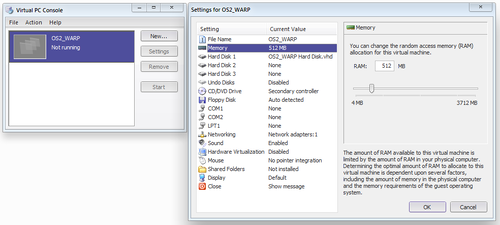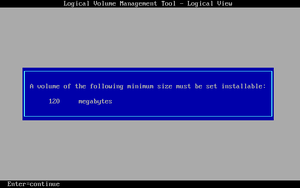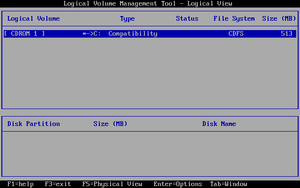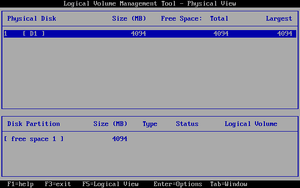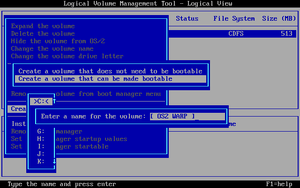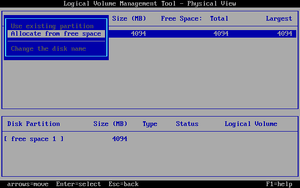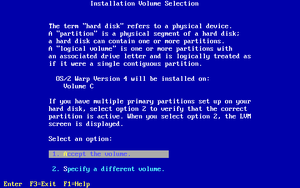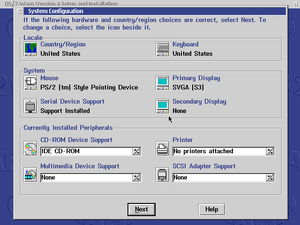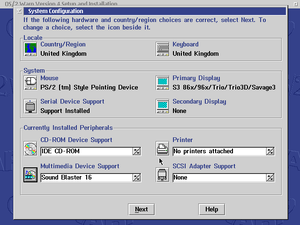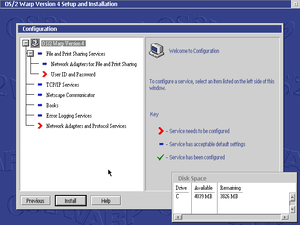How to install OS/2 Warp 4: Difference between revisions
No edit summary |
m (Navi moved page OS/2 Warp 4 to How to install OS/2 Warp 4: Describes the page better, and puts it in line with other pages on the wiki.) |
Latest revision as of 14:01, 3 February 2024
OS/2 Warp 4 was the fourth major edition of the OS/2 Operating System. It was developed by IBM, and was released on the 26th of September 1996, with the last minor version (4.52) releasing November 2001. Sales ended on the 23rd of December 2005, with support ending a year later. OS/2 has continued to be updated by separate companies, and released under new names. First, eComStation, and later ArcaOS.

About OS/2 Warp 4
OS/2 Warp 4 is a fully 32-bit, preemptive multitasking operating system.
(Brief) History

It was developed as a direct sequel to OS/2 Warp 3, released two years before. It added enhancements to the operating system, including updates to the Workplace Shell and the Synchronous Input Queue (SIQ), preventing the GUI from freezing. It also included Java Development Tools and Speech Recognition Software built-in. It introduced the "WarpCentre", a sort of taskbar equivalent.
This release ended up being the last major version. Windows 95 was out and performing well, and overall this release broke the camel's back. Development was effectively halted and 1,300 would be fired, with an entire development lab being eliminated and funding cut by 95%. This was due to an internal study that took place in IBM, with the primary concerns being large code quality issues within OS/2, as well as ineffective development organisation at IBM's development labs in Austin and Boca Raton.
After discontinuation, IBM recommended customers (at this point mostly business customers), to rewrite their programs and move to Linux.
Operating System Compatibility
Earlier versions of OS/2 were marketed as "a better DOS than DOS and a better Windows than Windows". This is because of in-built compatibility layers available for both DOS, and Windows 3.1 applications. This allowed instances of both to be created inside a window (called a DOS Box), with applications running within. It allowed multiple simultaneous instances of both, all running at near native speed. Of course, the number of instances that could be run depended on the speed of your computer.
It had very good compatibility with most applications, to the point where it was thought this actually led to less OS/2 software sales.
Using OS/2 Warp 4
So, you want to try out OS/2? Bare in mind, it's a historical operating system, and it requires a bit of a learning curve to get a handle of. Naturally, you won't be able to run modern software.
In order to run OS/2, you need to get OS/2! To do this, you have a couple options.
- Grab a physical copy.
- Get a copy online.
The software is abandonware at this point, and so there's nothing really wrong with downloading a copy from (for example) WinWorldPC or the Internet Archive. You'll to grab OS/2 Warp 4.52, more specifically build 14.089 or 14.106, as this will reduce the number of updates required.
Your copy will most likely contain either 2 CD (images) or 1 CD and a couple of floppy diskettes.
Running OS/2 Warp 4
At this point you need to decide how you're going to run the OS. The easiest option is virtualisation, and that what we'll cover here. You can run on physical hardware, but make sure you plan as to what drivers and extra software you'll need.
Running OS/2 Warp 4 on Microsoft Virtual PC 2007
The process of installation is similar on most virtualisation platforms, and OS/2 Warp 4 also works well on QEmu and VMware. Virtualbox is not recommended. However, if you are running Windows 8.1 and lower, Virtual PC 2007 is a very good option for OS/2, as it includes Guest Additions to allow greater video performance, and well as shared folders. PCem could also be used.
If you want a quick way to try out OS/2 on VMware, a premade disk image is also available here. It comes installed, with some software included.
Initial Setup
At that stage, we'll create a new virtual machine and verify we have the right discs.
If you have 2CD's then you should have one labelled "Boot", and another "Install", keep track of them as we'll be flipping between them quite a bit.
- Firstly, open up Virtual PC 2007, and create a new VM. No specific settings are required however the following are recommended:
- Select the OS as OS/2, naturally.
- 512MB of RAM is plenty.
- A hard disk size of even 4GB is probably enough, especially with shared folders.
- Next, and this is important, ensure "Hardware Virtualisation" is disabled. Otherwise the system will never boot.
- Ensure you know where you installation media are, and go ahead and boot up the VM.
Disc Swapping, and Disk Partitioning
At this point the VM won't do much beyond goto into PXE Network Boot. So let's start the initial install, it's gonna take a while. Now this guide assumes you have a copy with 2 CDs, if you have floppy disks, just follow a similar process, but insert the required floppy disks at the right time, starting with the boot floppy.
- Go up to CD -> Capture ISO Image..., and select your OS/2 Warp 4 Boot Disc.
- Reboot! (Action -> Reset, or hit Right Alt+R)
- Firstly, you'll see a splash screen, just saying OS/2.
- Then you'll see a boot screen.
- And then another screen saying "Loading, please wait..."
- Eventually, you'll get a blue prompt for the "OS/2 Warp CD-ROM", referring to the Install CD. So go ahead and insert that, and then hit enter.
- By the way, if you get your mouse stuck in the window, hit Right Alt to release it.
- Congrats! You bought OS/2 for some reason. We have Netscape and JAVA. Enjoy.
And with that, welcome to the installation program, and the first step, partitioning, with probably one of the worst partitioning programs ever created.
- It'll tell you the "phases", Press Enter to begin.
- It's now going to give you a slightly cryptic prompt so let's explain.
- OS/2 is slightly special in that instead of installing directly to a physical partition, it uses a system called LVM (Logical Volume Management).
- This requires you to first create a physical LVM Partition, and then a logical volume within that.
- The "Volumes Too Small" message is saying that it cannot find a Volume of any decent size, in fact it can't find one at all, because you haven't created it.
- It does handily tell us that we need at least 120MB.
- So after that hit Enter to access... Logical Volume Management Tool. Ok here we go.
- Firstly it hits you with the wonderfully worded "A volume of the following minimum size must be set installable".
- After hitting enter, you enter... something. You are presented with CDROM 1, and no disk partitions?
- At this point, you might see the hotkey for "Physical View", and hitting F5 brings you that screen.
- You can now see your hard disk, and the partitions on it. Logic tells you that you can probably select this free space by pressing TAB to access the window, and hitting enter for options.
- However, this is all a red-herring. Allow me to present you with the real solution.
Let's enter the inner machinations of an IBM employee, and partition the disk.
- Hit enter on the CD Drive, yes the CD Drive. You get a giant menu with two options available.
- Select "Create a New Volume". And then: "Create a volume that can be made bootable".
- Select >C:<
- Go ahead and give it a fancy name.
- Now we are brought to the Physical View, where can select the disk to create the Volume Partition.
- Press enter to select your own Disk.
- Select "Allocate from free space", and press Enter to give it the maximum available.
- Again give it a name, no too fancy this time, the default is fine.
- And the size.. again.
- At this point it finally brings us back to the Logical View, where we have our Logical Volume, and Logical Partition.
- Press Enter on our new volume, and Select "Set the volume installable".
At this point we can press F3 to exit the program. Make sure to select "Save the changes and exit". Now the system must be restarted.
- First, release the install media.
- Insert the Boot Media.
- Hit Ctrl-Alt-Del to Reboot!
A word of Warning: OS/2 WILL reboot WHENEVER you hit the Ctrl-Alt-Del keys, it doesn't care what you're doing, so be careful!
Actual Installation
After that nightmare, the rest of the installation isn't too difficult. Boot back into the installation media, and go through the menus again, disc swapping as needed.
- Now, instead of asking you to format the drive, it will ask whether you want to install to the volume we just created.
- We will accept this volume.
- It will then ask whether you wish to perform a quick or "long" format. Pick quick. It also mentions which filesystems we will be able to pick, however with the size of our volume, we will have to pick HPFS. JFS is also available in some regard; you can press F1 for more info on that.
- It'll now format the partition, and then proceed to begin copying files.
- After that, the installer proceeds to install the installer.
The VM will reboot and proceed to system configuration.
We'll sort out the options from left to right.
- Firstly, set your country, and keyboard layout. Leave the mouse as is.
- Click the monitor under primary display, it should auto detect correct display.
- Under "Multimedia", add a SoundBlaster 16.
- Click next, you can ignore the extra hardware on this screen, so click next again.
- It's going to try to make you install a printer, if you have a compatible one connected go ahead and install it, otherwise select "Do not install default printer", and click next.
- Next, we get to the feature installation program. Go through each category and add what you want, however I wouldn't recommend removing anything unless you know you don't need it.
- After clicking next, we enter yet another installer, this is for installing devices and extra software.
- You'll now get to install some extra services, I'd recommend just the file sharing, tcp/ip services, and netscape communicator.
Configuration
We're now presented with a rather confusing configuration wizard so we'll go through step-by-step.
- File and Print Sharing Services can be left alone, you can change the workstation name and description however.
- Network adapters can be left.
- A User ID and Password must be set.
- Under TCP/IP, click DHCP and DDNS Server is available on LAN.
- Every else can be left alone upto network adapters. Clicking this option will open a dialogue box. You are looking either for Digital Semiconductor or Intel 2104x/211x Ethernet
- If this is not found in the list download this floppy disk image, mount it, and then select "Other adapter...".
- It should detect the driver on the image.
At this point it should all be configured, and you can proceed to click install.
Final Configuration
Now it's time to wait, after installing everything, the system will reboot and boot off the drive... to continue installing. All the features (and web links) will pop up across the bottom. After this, yet another reboot, but finally we can use the OS... never-mind.
A couple of dialogue boxes will open, so let's deal with them.
- Firstly, DDNS, which you can probably leave as the default, and just click configure. If that doesn't work, either configure it if you know how, or just click cancel.
- Next we can install additional features.
- I'd recommend selecting Java 1.3 in order to install "IBM Web Browser", which is newer than the included version of Netscape, as well as Flash and the OS/2 Toolkit.
- These installations take place one after another. You need to insert the OS/2 Boot CD when prompted.
- Note that the Java 1.3 installation uses a html based installer, and uses netscape. Therefore the netscape config wizard will also open.
Once this is all done you can reboot again.
Finally we can install Virtual Machine Additions for OS/2 via the "Action" Menu. This will install some drivers to allow better mouse support and shared folders.
- To access the installer after inserting the image click the little PC icon, and right-click "Drive D", double-click the OS2 Folder, and then open "os2inst.exe".
- Once installed, reboot again, and installation is finally complete!
Actually using the OS
OS/2 Warp is quite old at this point, and so many basic things are done in different ways compared to contemporary operating systems. Here's a guide on actually using the OS, to do things.
(Actually write that guide.)