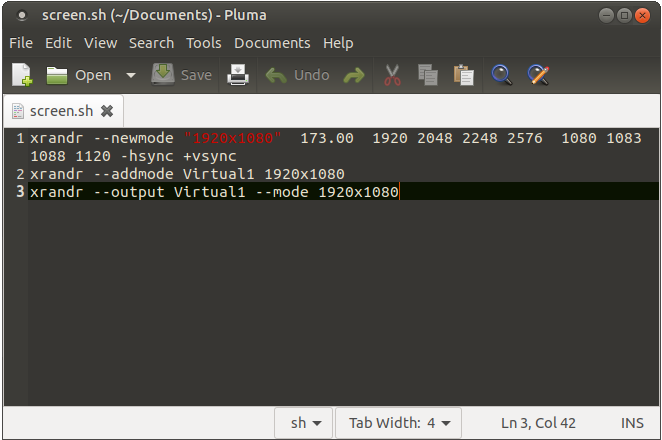How to enable the 1920x1080 resolution in Ubuntu on VMWare
An interesting problem occurs in VMWare Workstation (and maybe other versions) after the VMWare Tools have been installed inside the Ubuntu Guest OS. The problem is that the 1920x1080 resolution is not selectable either via the "Displays" program or xrandr (the closest being 1920x1200). This problem has been confirmed present in Ubuntu 16.04 and Ubuntu 18.04 and probably other versions as well.
This page documents how to bypass this issue. Note this is not a permanent fix because the resolution will revert once the VM is restarted. You might want to add this script to your startup applications.
How to get the 1920x1080 resolution in Ubuntu
- Start your VM.
- Open a text editor of your choice and type the following inside of the text editor:
xrandr --newmode "1920x1080" 173.00 1920 2048 2248 2576 1080 1083 1088 1120 -hsync +vsync xrandr --addmode Virtual1 1920x1080 xrandr --output Virtual1 --mode 1920x1080
- Save the text file. Name it whatever but make sure it ends with a .sh extension.
- Make the script executable by typing into the terminal: "chmod +x (filename).sh"
- Run the file.
If all went well, your resolution should be set to 1920x1080. If it is, congratulations, you've (sort of) fixed the issue. Enjoy your 1920x1080 resolution on your VMs!