How to make a Windows 7 bootleg


In this tutorial, I'll be going through how I make Windows 7 bootlegs. It's actually a very different process from Windows XP, however it is much easier. This tutorial will also work with Windows 8.x, 10 and 11 but we're going over Windows 7 in this guide. We're going to be using something called Audit Mode, introduced with Windows Vista.
Pre-requisites
We'll be using these tools in the tutorial:
- A Windows 7 ISO: These are very common, I would recommend you use Windows 7 Professional SP1.
- Hiren's Boot CD: This is the PE you will be using to capture the image using DISM.
- Access to a Windows install: This could either be on your host or in a VM. I'm using Linux personally, so I'll have to install Windows in a VM to make the ISO, though you can just follow the steps on your host if you run Windows.
- Any file hosting service: Because where else will you store your ISO?
- A VM: Where else are we going to make the thing? You can use your favourite hypervisor, but we're using VMware Workstation in this tutorial. I have not tested VMware Player.
- Various utilities: Tools like Resource Hacker and UxTheme will be crucial to making your bootleg and also post-production. ImgBurn is also needed to make the ISO.
Preparation
Download post-production tools
Create a VM
Create a VM in Workstation, go through the necessary steps.
Acquire themes and programs
You'll actually be doing this step inside the VM, so wait until we reach Audit Mode, then gather everything.
Boot into Audit Mode
You'll be greeted with the usual Windows 7 installer. Go through it as you would normally and wait for it to install. Go play a game, take a walk or whatever and when you come back you should be at the OOBE screen. This is the important part: Do NOT continue. Instead, press CTRL+SHIFT+F3. This will exit the OOBE and enter you into Audit Mode. And finally, here comes the real fun, making the bootleg.
Make your changes
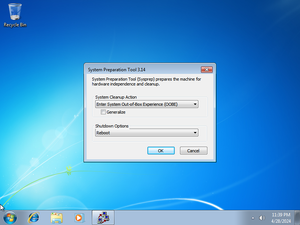
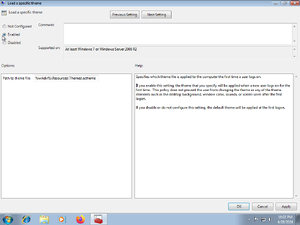
You'll be greeted with that same Windows 7 desktop. You can close that sysprep window for now, it won't matter until you actually finish making your bootleg. Except, not yet. A few things to note here in Audit Mode and in general while creating your bootleg:
- You cannot log off or lock. This will disable the Administrator account, but this can be fixed with a reboot.
- You cannot modify the boot screen. This will invalidate the signature of winload and will make your bootleg unbootable upon installing it.
- Install programs for all users. Shortcuts should go in Public Desktop and the All Users start menu.
- To change the theme for all users at first login, go into gpedit.msc, navigate to User Configuration > Control Panel > Personalization > Load a specific theme and put the path to your theme file.
This pretty much functions like a normal Windows 7 install, and you're now on your own to customize it. Any questions should be redirected to my discord server in #bootleg-authoring.
Post-production
Sysprepping

Reboot the system after you are finished editing and Sysprep should open when you logon. Check "Generalize" and "Shutdown" from the dropdown. This is a good time to check if you have anything else you want to do. If you want to do anything else, do it now because you won't get a chance later. Once you're ready, click OK and it should start. Wait a bit then it will shut down. Create a new disk in VMware to store the install.wim file on.
Capturing
Insert the HBCD ISO into the VM and then power it on to the BIOS. You'll need to change the boot order to boot from the DVD first, then reboot. HBCD should now start loading. When it does load, go into Disk Management and partition the new disk. Now, go into the Windows installation drive and delete the Administrator user folder. This will wipe all your previous traces. Now, FINALLY, start the command prompt and enter in the following command:
dism /capture-image /imagefile:(wim drive letter):\install.wim /capturedir:(windows install drive letter):\ /name:"Whatever You Want"
DISM will now start making your install.wim file. This may take a few minutes.
Finalization
As I said before, I'm running Linux, which means I don't have any access to the tools I need to do post-production. So, I'll need to do finalization on this VM instead of my host. Start by installing Resource Hacker, ImgBurn and GImageX. Now, make a folder on your desktop called whatever you want and put two folders in there: "root" (for all the installation files) and "boot" (for the boot.wim file). Extract the contents of the Windows 7 ISO you used to the "root" folder. Open GImageX, navigate to Mount, then choose the boot.wim file from (root folder)/sources as the source and the "boot" folder as the destination. Also make sure to make it readable and writable. There's a lot of files here, most of them are system protected so you'll need to make them writable by you. There are many things you can modify but here's some important ones:
sources/background.bmp- Background for the initial setup window asking for your languagesources/spwizimg.dll- Most setup resourcesWindows/System32/setup.bmp- Background behind the initial setup window asking for your language
After you are done modifying, make sure to commit the changes before unmounting so your changes will take effect. Now to move onto the actual installer. The setup files to modify are the same as boot.wim, sans setup.bmp.
Copy the install.wim from the other drive to sources/install.wim.
Create the ISO
Okay, I lied, this is the actual finalization. Open ImgBurn, select Create image file from files and folders. There are a few things to do here so lets get that out of the way.
Adding files
Pretty straightforward, click the folder icon next to Source and add each 5 folders to the ISO (boot, efi, sources, upgrade, support). Then, click the file icon and add the 4 files on the root (autorun.inf, bootmgr, bootmgr.efi, setup.exe). If you have any other files/folders you put on the root, add those too.
Make it bootable
Go to the Bootable Disc tab under Advanced, select Make Image Bootable then select (install files root)/boot/etfsboot.com and set the sectors to load to 8.
Labels
Go to the Labels tab and pick a label. Nothing much.
Create the image
Select a location for your ISO and click Build. If it says that it thinks its an OS installation disc, let it adjust the settings. It will then ask you if you want to create the image, select Yes. Wait for it to be finished and you should be notified with a sound that jumpscares me every time I hear it.
You're done!
Congratulations, you've done it! If you've followed everything correctly, you should have a shiny new ISO containing your beautiful creation. I'm sure it's great. Anyway, you should test it out under a virtual machine or if you have another computer laying around, you can test it there too. If testing went well, you can upload it to a file host of your choice and share it with people. If you found something that went wrong, well uh, you're going to need to do that whole audit mode thing again. Hope you didn't screw anything up!